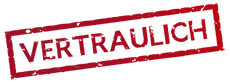PowerPoint-Tipp 4: Lass die Texte und Bilder nicht tanzen.
Dies ist der vierte Blog-Beitrag (PowerPoint-Tipp 4) in einer Serie von kurzen Tipps rund um die Anwendung von  PowerPoint. Es geht um den Einsatz des PowerPoint-Master.
PowerPoint. Es geht um den Einsatz des PowerPoint-Master.
Heute ganz kurz: Zu viel Bewegung von Text und Bild in der PowerPoint-Präsentation von Folie zu Folie lenkt ab, denn es wirkt unruhig und hinterlässt einen schalen Geschmack.
Deshalb: Lass die Texte und Bilder nicht tanzen! Überprüfe stets, ob Deine Texte und Bilder über alle Folien hinweg an der gleichen Stelle stehen und ob die Bilder gleich gross sind. Dies erreichst Du mit dem PowerPoint-Master.
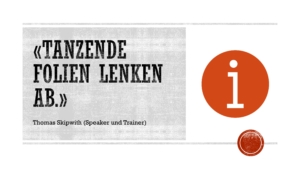 Am besten schaust Du Dir diesen Tipp im kurzen Video «PowerPoint-Tipp 4: Lass die Texte und Bilder nicht tanzen.» (Länge: 02:49) an. Dort siehst Du ganz genau, was ich meine.
Am besten schaust Du Dir diesen Tipp im kurzen Video «PowerPoint-Tipp 4: Lass die Texte und Bilder nicht tanzen.» (Länge: 02:49) an. Dort siehst Du ganz genau, was ich meine.
Wenn Du weitere Tipps möchtest, kannst Du meinen YouTube-Kanal abonnieren. Selbstverständlich darfst Du den Beitrag auch auf den sozialen Medien teilen. Ich würde mich freuen.
Ich wünsche Dir viel Erfolg für Deine nächsten Präsentationen.
P.S.: Wenn Du in Zukunft besser präsentieren möchtest, solltest Du meinen YouTube-Kanal abonnieren. Oder Du besuchst eines meiner Trainings.